Rechenmaschinen/pandaboard: Unterschied zwischen den Versionen
Ollo (Diskussion | Beiträge) (Installation beschrieben) |
Ollo (Diskussion | Beiträge) Keine Bearbeitungszusammenfassung |
||
| Zeile 2: | Zeile 2: | ||
|Gerät=Pandaboard | |Gerät=Pandaboard | ||
|Typ=Pandaboard ES | |Typ=Pandaboard ES | ||
|Betriebsystem= | |Betriebsystem=Debian | ||
|Hersteller Webseite=http://pandaboard.org/ | |Hersteller Webseite=http://pandaboard.org/ | ||
|Bild=Pandaboard.jpg | |Bild=Pandaboard.jpg | ||
| Zeile 13: | Zeile 13: | ||
=== Basis System === | === Basis System === | ||
Debian muss für OpenHAB2 installiert sein. | |||
Dies kann mit folgendem Werkzeug auf einem Linux-PC durcheführt werden: | |||
<code> | |||
git clone https://github.com/RobertCNelson/netinstall.git | |||
</code> | |||
Siehe https://github.com/RobertCNelson/netinstall | |||
Nun kann dort mit dem Befehl die SD-Karte '''mmcblk0''' für das Pandaboard vorbereitet werden: | |||
<code> | |||
./mk_mmc.sh --mmc /dev/mmcblk0 --dtb omap4-panda-es --serial-mode | |||
</code> | |||
=== Debian === | |||
Vorbereitete SD-Karte in das Board stecken und einen PC über das Serielle Kabel verbinden. | |||
Nun dem Installations-Wizzard folgen. | |||
Bei folgenden Punkte anpassen: | |||
* Patitioning | |||
** use the free space after the FAT16 for the rootfs | |||
=== OpenHAB 2 === | === OpenHAB 2 === | ||
| Zeile 22: | Zeile 42: | ||
# install git | # install git | ||
sudo apt-get update | sudo apt-get update | ||
sudo apt-get install git | sudo apt-get install git vim htop gnupg curl | ||
</pre> | </pre> | ||
Nach den Vorbereitungen (welche schon gegeben waren) kann das eigentliche Skript heruntergeladen und eingebunden werden: | Nach den Vorbereitungen (welche schon gegeben waren) kann das eigentliche Skript heruntergeladen und eingebunden werden: | ||
| Zeile 29: | Zeile 49: | ||
sudo git clone https://github.com/openhab/openhabian.git /opt/openhabian | sudo git clone https://github.com/openhab/openhabian.git /opt/openhabian | ||
ln -s /opt/openhabian/openhabian-setup.sh /usr/local/bin/openhabian-config | ln -s /opt/openhabian/openhabian-setup.sh /usr/local/bin/openhabian-config | ||
</pre> | |||
den Benutzer ''openhabian'' auch admin-Rechte geben | |||
<pre> | |||
/sbin/adduser openhabian sudo | |||
</pre> | </pre> | ||
| Zeile 41: | Zeile 66: | ||
Hier müssen folgende Punkte ausgewählt werden: | Hier müssen folgende Punkte ausgewählt werden: | ||
# | # '''stable''' | ||
# | # Zeitzone **Europe/Berlin** | ||
# 03 | Install openHAB | |||
# 10 | Apply Improvements > 15 | FireMotD | |||
# 40 | OpenHAB related > | Zulu 11 OpenJDK 32-bit | |||
Das Zulu OpenJDK beschleunigt das ganze System extrem! Mit anderen JDKs macht das Arbeiten auf dem SOC keinen Spass. | Das Zulu OpenJDK beschleunigt das ganze System extrem! Mit anderen JDKs macht das Arbeiten auf dem SOC keinen Spass. | ||
Aktivieren im Autostart und starten | |||
<pre> | |||
sudo /bin/systemctl daemon-reload | |||
sudo /bin/systemctl enable openhab.service | |||
sudo /bin/systemctl start openhab.service | |||
</pre> | |||
OpenHAB 2 wird durch das Skript installiert und auch gleich in den Autostart eingetragen. | OpenHAB 2 wird durch das Skript installiert und auch gleich in den Autostart eingetragen. | ||
Aktuelle Version vom 10. April 2021, 11:44 Uhr
| Pandaboard | ||
|---|---|---|
 | ||
| Typ | Pandaboard ES | |
| Betriebsystem | Debian | |
| Zubehör | keines | |
| Hersteller Webseite | http://pandaboard.org/ | |
| Wikipedia | PandaBoard | |
| Besitzer | Ollo | |
Pandaboard
Installation
Basis System
Debian muss für OpenHAB2 installiert sein.
Dies kann mit folgendem Werkzeug auf einem Linux-PC durcheführt werden:
git clone https://github.com/RobertCNelson/netinstall.git
Siehe https://github.com/RobertCNelson/netinstall
Nun kann dort mit dem Befehl die SD-Karte mmcblk0 für das Pandaboard vorbereitet werden:
./mk_mmc.sh --mmc /dev/mmcblk0 --dtb omap4-panda-es --serial-mode
Debian
Vorbereitete SD-Karte in das Board stecken und einen PC über das Serielle Kabel verbinden.
Nun dem Installations-Wizzard folgen. Bei folgenden Punkte anpassen:
- Patitioning
- use the free space after the FAT16 for the rootfs
OpenHAB 2
OpenHAB 2 wurde mit Hilfe des openhabian Skript installiert.
Folgende Schritte wurden dazu durchgeführt:
# install git sudo apt-get update sudo apt-get install git vim htop gnupg curl
Nach den Vorbereitungen (welche schon gegeben waren) kann das eigentliche Skript heruntergeladen und eingebunden werden:
# download and link sudo git clone https://github.com/openhab/openhabian.git /opt/openhabian ln -s /opt/openhabian/openhabian-setup.sh /usr/local/bin/openhabian-config
den Benutzer openhabian auch admin-Rechte geben
/sbin/adduser openhabian sudo
Das Skript muss dann aus root-Benutzer ausgeführt werden:
# execute sudo openhabian-config
Nachdem der Benutzer angeben wurde, kommt man in den Installations-Dialog:
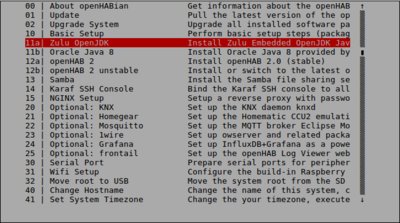 ]
]
Hier müssen folgende Punkte ausgewählt werden:
- stable
- Zeitzone **Europe/Berlin**
- 03 | Install openHAB
- 10 | Apply Improvements > 15 | FireMotD
- 40 | OpenHAB related > | Zulu 11 OpenJDK 32-bit
Das Zulu OpenJDK beschleunigt das ganze System extrem! Mit anderen JDKs macht das Arbeiten auf dem SOC keinen Spass.
Aktivieren im Autostart und starten
sudo /bin/systemctl daemon-reload sudo /bin/systemctl enable openhab.service sudo /bin/systemctl start openhab.service
OpenHAB 2 wird durch das Skript installiert und auch gleich in den Autostart eingetragen.
Nach der Installation startet OpenHAB2 und kann über den Browser (http://pandaboard:8080) konfiguriert werden.
Im dargestellten Setup muss man nun Standard wählen.
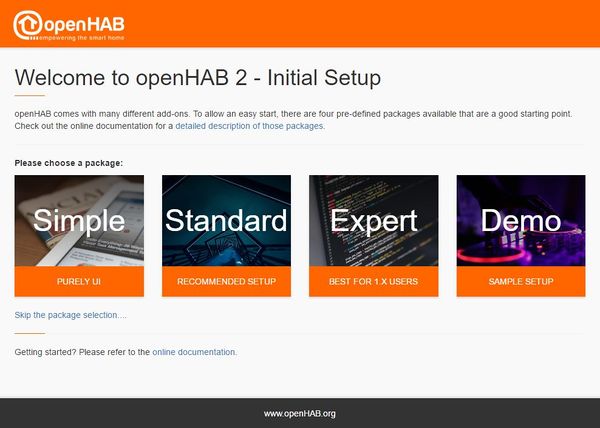
Trotz (Halb-)Profi, darf man NICHT auf Expert clicken! Diese Variante hängt sich immer während der Installation der Erweiterungen auf! (FYI: Es ist egal wie oft man es probiert, und welche JDK man installiert hat :-/)
Quelle
Konfiguration
SD Karte schonen
Folgende Zeilen in /etc/fstab anhängen:
tmpfs /tmp tmpfs defaults,noatime,nosuid,size=50m 0 0 tmpfs /var/tmp tmpfs defaults,noatime,nosuid,size=30m 0 0 tmpfs /var/log tmpfs defaults,noatime,nosuid,mode=0755,size=50m 0 0 tmpfs /var/run tmpfs defaults,noatime,nosuid,mode=0755,size=2m 0 0
OpenHAB 2
TO be extracted from the device